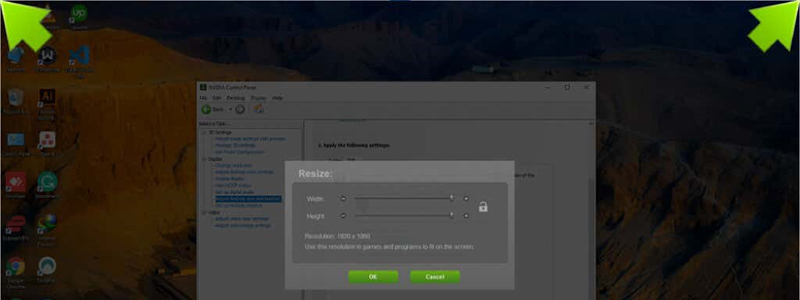
Although streaming is gradually replacing traditional cables as a method of viewing PC-based video on our TVs, there’s something to be said for the simplicity of utilizing an HDMI connection. The data transfer quality is superb. It is unquestionably the better choice if your computer is still in the same location as your TV.
However, there’s a considerable possibility you’ll run into issues with overscanning, which occurs when the monitor or TV cuts off the corners of your desktop. Underscan is the inverse of overscan, in which the image is too tiny for the screen.
This TV habit is a holdover from the days of CRT TVs. Still, happily, it is fixable utilizing a variety of solutions we have provided for you in this post.
But first, finding out the reasons for the overscan is essential. Let’s dig in!
Reasons for Overscan
Generally, Windows will begin to consider the resolution of the screen you’ve attached to your device and tweak the screen likewise. However, sometimes the interaction between both the linked screen and Windows goes awry, resulting in Windows displaying an incorrect resolution.
You’ll realize overscanning on your display if this occurs. Even so, it is not always the mistake of Windows since an outdated driver also can lead to an overscanning problem.
The good news is that there are a few simple fixes for overscanning. Let’s look at them one by one!
Reconnect HDMI Cable
This is most likely the easiest solution you may attempt. Overscanning is frequently resolved by simply removing the HDMI cable and reconnecting it to the monitor.
This normally happens when you have a loose HDMI cable put into the socket, which may have interrupted the connection between the PC and the display. You might also try a new HDMI cable to see if it makes a difference. If it doesn’t work, move on to the next solution.
Change Screen Resolution
Throughout most circumstances, altering the screen resolution will resolve your overscanning problem. There are various methods for resolving resolution difficulties in Windows, but we’ll concentrate on utilizing the Windows settings program here.
Keep in mind what resolution is ideal for the screen you’ve attached to a computer before proceeding. Suppose you do not even know the resolution. In that case, it’s generally listed on the box or in the manual that comes with your monitor.
- Step 1: Open the Settings app.
- Step 2: Navigate to System > Display.
- Step 3: Expand the Display resolution option and choose a suitable resolution for your monitor.

- Step 4: You’ll observe the improvements on your display as soon as you apply the settings.
Change the Display Settings on the Screen
The resolution of the screen you’re using can also be changed. Different manufacturers’ monitors and TVs have different ways of doing this. However, resolution settings are usually found under the Display or Picture settings.
If you can’t find the settings, have a short look through the manual; the process will most certainly be illustrated someplace. In most circumstances, you’ll be able to change settings on a smart TV using the remote, but changing settings on a monitor may necessitate utilizing the buttons on the back or bottom of the display.
Use the Graphic Card Control Panel
You might have graphics from Intel, AMD, or NVIDIA. Because each of them has its own Control Panel, you’ll need to change it to remedy the problem. As an example, we will use Nvidia and Intel.
Fix Overscan for Nvidia Graphic Card
If you use an Nvidia GPU, open the Nvidia Control Panel, choose:
- Step 1: “Display” in the left-hand pane
- Step 2: “Adjust desktop size and position.”
- Step 3: Then check the “Enable desktop resizing” box. (To ensure that you are not duplicating the computer display, click Ctrl + P on your Windows PC and pick an option apart from “Duplicate.”)

- Step 4: Then, select “Resize” and drag the sliders to fit your desktop onto the TV screen.

Fix Overscan for Intel Graphics
If you have Intel Graphics, follow the instructions to change the settings.
- Step 1: Open the Intel HD Graphics Control Panel. The simplest method to access it is to right-click on the screen and pick “Graphics properties.”
- Step 2: Select Display from the menu.
- Step 3: Select the device suffering Overscanning from the Select Display drop-down box.
- Step 4: Select Customize Aspect Ratio from the “Scaling” menu, and then use the sliders to resize the screen.
Calibrate Your Monitor
Windows includes a calibration tool that may be useful when repairing overscan. Yes, you could use a third-party calibration software, but Windows includes a calibration tool. It’s easier.
- Step 1: Press Win + I to launch the Settings app.
- Step 2: Go to System > Display.
- Step 3: Choose Advanced display options.

- Step 4: Locate the required display in the Display details section and choose Display adapter properties for Display X on the following page.

- Step 5: Switch to the Color Management tab and pick Color Management after the properties window has opened.

- Step 6: Select Calibrate display in the Color Management box and follow the on-screen directions to finish the calibration procedure.

Fix Overscan and Underscan on TV
One of the most straightforward approaches to correct overscan is to utilize the settings on your television. With this method, you’re more likely to keep the same image quality as you would with whatever onboard alternatives your PC provides.
The actual name of this option differs by TV model. Still, in general, you’ll discover it by selecting the “Menu” key on your remote, then heading to Picture Size, Aspect Ratio, or maybe something like, if you’ll be able to choose among 16:9, 4:3, Zoom, Ultra Zoom, and etc.
For example, in Samsung TV, to remedy this issue, go to “Home -> Settings -> Picture -> Picture Size Settings -> Picture Size” on your Samsung TV.

Once here, choose “Screen Fit” if it’s an option, or 1:1, or click to “Custom” and manually adjust the desktop to fit your screen.
On an LG TV, navigate to “Smart/Home button -> Settings -> PICTURE -> Aspect Ratio” to resolve overscan and underscan issues.

Change the setting to your aspect ratio or “Just Scan” to discover which works best.
Conclusion
It’s infuriating when you’ve just purchased a massive screen in order to have the best visual experience, but your device refuses to cooperate. Hopefully, one of these solutions will help you resolve your overscanning problem.







