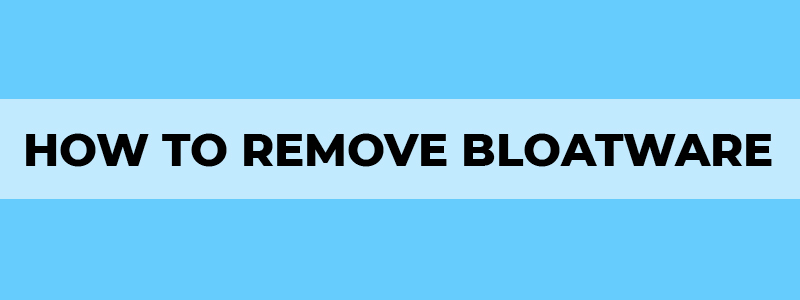
Bloatware is a stain on the tech world. Manufacturers load pre-installed apps onto your brand-new laptop, smartphone, or tablet in order to make a profit. You’re left with a slew of frequently unwanted apps clogging up your already restricted hard drive space.
Bloatware is nothing new to Microsoft. Windows 10 may appear to be the real deal, but it hides a number of apps that you don’t need. Fortunately, you can get rid of the Bloatware.
Let’s have a look at how to identify Bloatware, some of its common examples, how to remove Bloatware from Windows 10 and release the extra load and wearing-down effect it has on your PC or a laptop.
How to Identify Bloatware?
Here are a few indicators that can assist you in identifying Bloatware, so you’ll be able to see it quickly:
- Bloatware isn’t always straightforward to get rid of. It is tricky to delete the application. Even after you’ve removed it, it keeps reappearing in your app list. When you try to uninstall it, it may lead you to shady websites or erase portions that are buried deep within the application. Some bloatware apps are nearly impossible to remove.
- The app is unfamiliar to you. Bloatware can be identified by the fact that you don’t recall installing a certain piece of software on your device.
- It makes a strong pitch for you to buy some more features. Since some bloatware relies on invasive and aggressive marketing techniques to acquire your money, they will inevitably bombard you with such recommendations.
- Embarrassing pop-ups began to appear on your browser. It may also lead you to dangerous websites, modify your homepage, and control your browser settings.
- It’s nearly useless. Normally, you would not install such an app on your own.
Common Bloatware Apps
Bloatware may be found on nearly all phones and computers, including those from Apple, Android, and Windows. Are you unsure what Bloatware is on Android or what Bloatware is on Windows 10?
Here’s a list of Bloatware to keep an eye out for on your device (including Macs and iPhones):
- Apps for Weather Forecast
- Apps for Financial or Money Management
- Games Centres
- Apps for Sports
- Assistants for Personal productivity
- Apps for Navigation or Maps
- Apps for Health and Fitness
- Extensions for trash browsers and toolbars
- Apps for Messaging or Video
- Players for Music and Video
- Apps for System updates
Unfortunately, because they’re integrated into the main product, not all of the bloatware instances listed above can be uninstalled.
Remove Bloatware on Windows 10
Bloatware in Windows 10 is rather common. This, however, varies according to the maker. Acer and Asus laptops, for example, have less Bloatware than Toshiba or Sony laptops. There are other higher-priced brands, such as Microsoft Signature PCs (Surface), that are bloat-free.
ShouldIRemoveIt can provide you with some valuable information. It presents a comprehensive list of commonly deleted apps using crowdsourced data based on the activities of its users. It also tells you how many people have removed each software.
There are four tips to remove Bloatware on Windows 10.
Use the Windows 10 Refresh Tool
- Go to the Start Menu and look for the Settings option and open it.
- Select Update & Security from the drop-down menu.
- Choose Recovery from the Update & Security menu
- Select Get started from the Reset this PC menu.
- Click on Keep my file
- Based on if you need the latest version of Windows from Microsoft or wish to utilize an older version from your pc, select either Cloud download or Local reinstall.
- When you get a notification (Warning) that you won’t be able to go back to a prior windows version, simply click Next.
- To begin the procedure, click Reset.








Regular Uninstall
Some apps may function with the right click -> uninstall approach, but not all.
Pre-installed games, weather, and finance or sports news applications can be uninstalled safely. Other software, on the other hand, will necessitate the use of more complicated removal tools.

By Using Power Shell
More sophisticated users might use Powershell. Powershell is a command language that allows you to take more control of your computer. In the Windows search box, type PowerShell and choose Windows PowerShell. It’s best if you run it as an administrator. You may use instructions to control your system; for example, the Get-AppxPackage command displays a list of applications previously installed on your device, while Remove-AppxPackage uninstalls programs.
However, instead of totally uninstalling the program, it will simply hide it from your user profile. The DISM command in Powershell allows you to remove applications completely. It may be utilized for certain applications, much as the others listed above.

Purchase a PC free of Bloatware
Bloatware is frequently the consequence of PC manufacturers or vendors seeking to minimize costs and increase income from software developers, as previously stated. Microsoft offers devices that are usually free of third-party applications. MacOS, especially, is great when it comes to being bloatware-free.
Regular uninstall, Powershell, or Bloatware removers may all be used to remove the native apps. Non-budget vendors such as Falcon Northwest or Maingear also sell bloatware-free PCs. However, be prepared to pay a higher price.
Conclusion
While the Bloatware in Windows 10 doesn’t take up much physical space, it’s more about gaining control over your system, especially before utilizing a new machine. Some really good gaming PCs can help you in gaining more control over your device, as they are optimized for performance and thus bloatfree.
Many people consider the default applications in the installation to be trash. Still, while some of them are useless, there are a few that are worth retaining.
Regardless of your feelings, you now have the skills to manually delete each piece of Bloatware on Windows 10.
