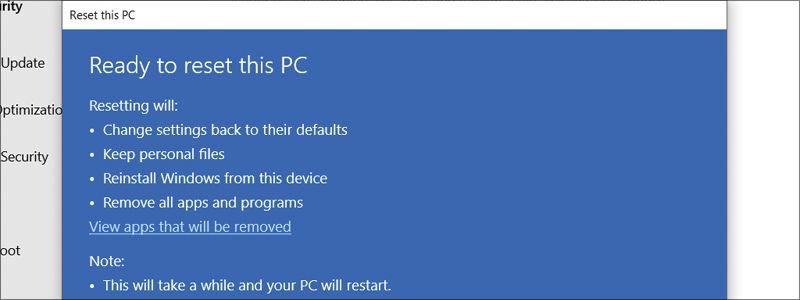
When you get a new PC, everything usually works smoothly, allowing you trouble-free work and entertainment. Yet, with its continual usage, its performance may drop significantly; you may get a set of errors appearing daily and end up in a situation where your Windows 10 computer doesn’t run as it used to.
This may indicate that there is something wrong with your hardware; however, in most cases that is the signal that your PC requires some serious work, such as a factory reset, which will make your Windows 10 PC run as it used to, allowing you to enjoy working with it once again.
If that is the case, this is what you need to do.
How to Factory Reset Windows 10
Like the majority of things in Windows 10, its factory reset is a pretty straightforward process. Here’s what you’ll need to do:
- To begin with, you need to go to “Start” and right-click it.
- Select “Settings” from the drop-down menu

and choose “Update & Security”.
- Once you do that, enter “Recovery”, located in the left-side menu,

and go to “Get started” positioned under the “Reset this PC” section.
- When the “Reset this PC” window appears, you will have the opportunity to choose whether you want to keep your files or remove everything. Think through what you would like of the two, and left-click what you prefer.
- After that, select how would you like to reinstall Windows 10, either with the help of a cloud or with a local reinstall,

and left-click “Next” in the newly opened window.
- Now, you will have the final “Reset this PC” window opened. If you are sure of your decision, should press “Reset” and wait for Windows to finish the job, which may last for some time. After that, you will have your Windows 10 factory reset and ready for new work.









