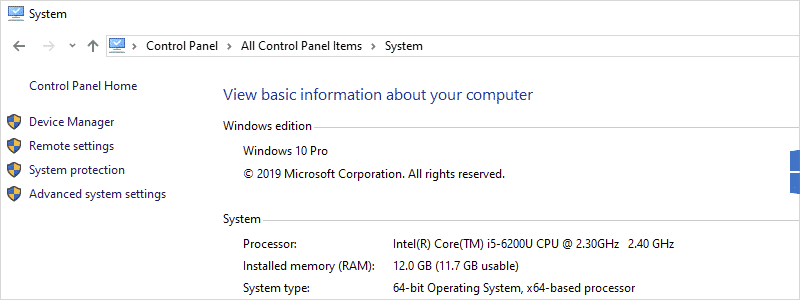
RAM or Random Access Memory is one of the vital components of your PC and its amount is in direct correlation with your computer’s performance. In other words, the more you have, the faster you will complete your tasks.
Therefore, if you are into gaming, video editing, or similar activities, it would be advisable to know the number of your PCs RAM and increase it if needed, with some fine RAM pieces, to allow for smoother user experience.
However, what if you don’t know how to do that on your Windows 10? In that case, the following methods will be more than beneficial for you. Checking the amount of RAM on your System can be handled in a variety of ways and here are the three most common ones.
How to Check RAM on Windows 10
The first one is by checking the RAM through the “Task Manager”:
- In this method, you will first have to open the “Task Manager”, by pressing the Ctrl + Alt + Del and selecting “Task Manager” among the results.
- Now, you will have it opened in front of you and you will have to go to “Performance”.
- After that, click on “Memory” and there you will see the total amount of memory on your Windows 10.



The second way to check the amount of RAM in your system is over the msinfo32.exe:
- If you have decided on this approach, you will first have to type “msinfo32.exe” in the “Search box”.
- When “msinfo32.exe” appears among the results, right-click on it and select “Run as administrator”.
- Confirm that you allow for this app to make changes on your computer and when the new window appears find “Installed Physical Memory (RAM)”, among the listed data, and next to that, you will see how much memory you have on your Windows 10.



Third and the final method of checking your RAM that will be explained in this guide is through “Control Panel”:
- In this process, you first need to type “Control Panel” in the “Search bar”.
- When the “Control Panel” appears among the results, click on it.
- Now, the “Control Panel” window will appear in front of you and you will need to enter “System and Security”.
- After that, click on “View amount of RAM and processor speed”

and under the “Installed memory (RAM)” you will see the total amount of RAM on your Windows 10.





