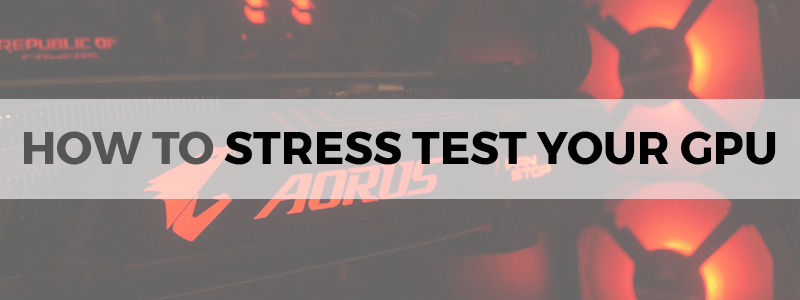
Trying to figure out what part of your gaming system is the one responsible for slowing you down is an arduous task, but it’s still easily doable with the right tools and guidance.
It could be the CPU itself that needs a stress test, some software or hardware settings (perhaps even ones set by default in the BIOS), or it might be that your RAM memory is damaged.
Mostly, however, a good idea is to stress test your GPU, especially if the problems you’re facing are with gaming.
Luckily, learning how to perform the best GPU stress test has never been easier.
There are GPU stress test tools ranging from free-to-download to paid software that will give you a complete behind-the-scenes picture of your GPU temperature, clock monitoring, as well as the limits of how far you can take your overclocking: an important thing to know about for all gamers and programmers.
The Basics of a GPU Stress Test
A GPU stress test is any software or application designed to push the temperatures (and subsequent cooling) of your GPU to the maximum, meaning fully utilized processing power and the absolute threshold limit of electrical power usage.
Games and high-end programs themselves won’t give you a good idea of where the threshold really lies for your stress test. The need of software to stress test GPUs comes from the fact that while other things such as intensive programs and games might “test” your system, they won’t actually do so in an experimental setting designed to actually make your system crash or overheat.
This means that a game might have choppy visuals and lagging gameplay, but a GPU stress test will keep the GPU running until it reaches its limit and gives up, meaning a very, very accurate portrayal of where it currently stands.
Essentially, you do this so that the GPU doesn’t give up outside the setting of the test. A GPU stress test thus helps you find a stable setting for overclocking your graphics card and help better ascertain finer details of upgrading components.
The Best Tools to Stress Test GPU
All these apps are amongst some of the most precise in the tech world right now. At the same time, however, we recommend using more than one, each after the other, so as to not have to make the trade-off between accuracy and precision.
FurMark
Widely talked about as one of the best tools for stress testing your GPU (albeit only on Windows), FurMark is OpenGL and completely free as well as constantly updated.
It utilizes fur-rendering algorithms to measure your graphics card’s performance, which makes it perfect for benchmarks in stress testing and overclocking stability.
It has an extremely user-friendly interface and identifies errors meticulously, all the while pushing to overheat your GPU in a controlled environment with either the benchmark or stability/burn-in test mode, the latter of which is designed from the ground-up for overclockers.
OCCT
Free for personal use, OCCT is a vastly detailed tool that lets you test not only your GPU but also stress tests the CPU while simultaneously allowing you to monitor everything from voltages and power supplies to temperatures and fan speed, in addition to system constants like CPU and memory usage.
A similar recommendation is GPU-Z, which offers all of the above with multi-GPU support as well as real-time monitoring that you can log to either Excel or a CSV file.
Still, if you want to stress test real-world stability with intensive aesthetics and everything right down to advanced lighting and shading features, keep reading, as the best is yet to come!
GpuMemTest
First, however, let’s get specific…
If you want to exclusively stress test Nvidia graphics cards, this is the one for you.
In fact, we wouldn’t recommend it on AMDs, since it might not return accurate information on errors. For overclockers on Nvidia, however, it’s the best GPU stress test.
We recommend this one for CUDA and OpenCL programmers to be fully able to ascertain the competency of the hardware they’re working with.
UNIGINE Superposition and UNIGINE Heaven
Powered by the UNIGINE 1 Engine, these two are the heavy hitters of advanced GPU stress tests, able to overpower rigs worth thousands of dollars: the afore-mentioned “best”, renowned for being the best and the most powerful at stress testing GPUs.
UNIGINE Superposition is for the latest of GPUs and offers VRs testing and, but with 100% GPU-bound benchmarking, you can’t go wrong with UNIGINE Heaven.
UNIGINE Heaven is good enough for anything other than the latest and most advanced pioneering and innovative GPUs (and also has the paywall-backed automated benchmark looping that UNIGINE Superposition advertises).
GpuTest
Finally, GpuTest is a nifty little GPU stress test (that is also an OpenGL benchmark) that spans multiple platforms (Windows, MacOS, and Linux).
GpuTest’s ingenuity is in its packaging of multiple GPU tests (including the afore-mentioned FurMark), with each update bringing newer ones to the table. According to their latest update on the website, the current version of the app gives you:
- PixMark Piano: pixel shader test (OpenGL 2.1 or 3.2).
- PixMark Volplosion: pixel shader test (OpenGL 2.1 or 3.2).
- Plot3D: vertex shader test (OpenGL 2.1 or 3.2).
- FurMark-based GPU stress test (OpenGL 2.1 or 3.2).
- GiMark: geometry instancing test (OpenGL 3.3).
- TessMark-based tessellation test (OpenGL 4.0).
How to Run a GPU Stress Test
If you aren’t starting with overclocking (either testing an overclock or underclock, or how stable your system’s stock clocks are), then the first step would be to set aside some time (and CPU space) and not keep anything open apart from your software.
Make sure to keep monitoring the stats, and it’s usually preferred not to mess with the settings unless you already know more than what we’re telling you and have a specific idea of what to achieve!
Marathon gamers (or anyone mining Cryptocurrency, programming etc.) should aim for around 8 hours of stability (something that looping feature we mentioned earlier would help you achieve), but otherwise an hour of stability while stress testing your GPU would be considered good enough for an “intense” gaming sessions with the lads and lasses.
The very least should be at least 30 minutes of stability achieved with a GPU stress test, indicating that your system is good for everyday use and gaming sessions of an hour or two, as well as video editing and extreme multitasking. If not, some underclocking might come in handy.
A final word of warning, especially with the mentioning of underclocking: turn down your GPU clocks (or turn up your system’s cooling fans) if you see the temperature going above 90°C – High temperatures over the long term can damage your GPU!
A good way to keep an eye on this is through the use of an application such as MSI Afterburner. GPU usage of a 100% is to be expected, as are temperatures close to 90°C; but after that, it’s a cautionary tale.
