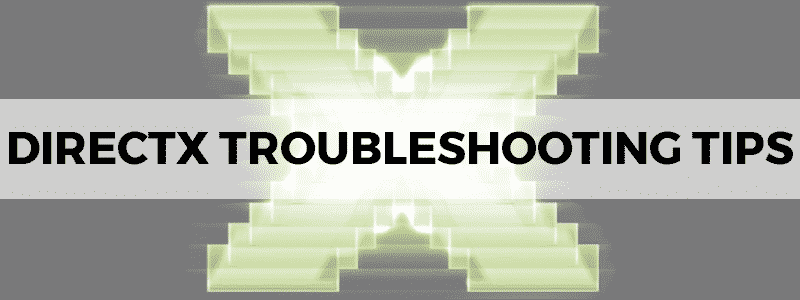
DirectX is a preinstalled Microsoft software in Windows, and it serves as a programming interface that allows your computer’s software to communicate with its hardware. While the basic purpose of DirectX is to platforms such as the Windows OS to run smoothly, it is designed specifically for multimedia uses (rendering audio/video for games, movies, etc.)
Therefore, problems with DirectX mean problems with running things on your PC. You may get locked out of CPU intensive games completely, and not be able to play certain media files. To solve this problem, you can troubleshoot DirectX.
Since DirectX is an essential part of the Windows OS itself, uninstalling it completely is not recommended (provided that you can even do so in the first place). Once DirectX is gone, you won’t be able to launch a number of applications, such as, say, Windows Live Messenger.
You can begin troubleshooting if you face a lot of DirectX errors and if your PC doesn’t seem to be running properly overall. We will now go through the most common ways to do so.
Automatic Solutions for Beginners
If you’re not very tech-savvy and just want a quick tool, then you can use the PC Repair Tool, which picks out errors and bugs in your computer by itself. It has a user-friendly interface and does not complicate things. However, we do recommend troubleshooting yourself and saving this as a last resort. Even for beginners, following the steps mentioned below won’t be too difficult.
Let’s Troubleshoot
The following methods are in no particular order. Some might work for you and some might not, but the overall process is worth a go.
Back to Basics: Old DirectX
The problem could simply be an incompatibility between the Windows you have and the version of DirectX you’re using, in which case all you need to do is install the previous version. If you’re a new Windows 10 user, this is the most likely solution for you.
You simply download the file, install it, and restart your computer. Sometimes the previous version may not cut it, in which case it’s okay to go to a slightly older one.
Refresh Those Graphics Cards
Since DirectX has a lot to do with how your system processes and displays graphics, reinstalling the graphics card drivers can also help. To do so, go to ‘Device Manager’ (using Windows + X) and go to ‘Display Adaptors.’ Your graphics card driver will be listed here. Right-click on it and select ‘Uninstall.’
After completing the uninstall process, go to your graphics card manufacturer’s website to download and install the latest drivers.
Refresh Those Updates Too
Updating Windows can affect DirectX too. The solution to this is to uninstall the Windows update pertaining to DirectX (don’t uninstall all of them, for obvious reasons).
Locate ‘Update & Security’ in the Settings app. You’ll see ‘Windows Update’ at the left. Click on it and go to ‘Advanced Options.’ When you view your update history here, it’ll give you the option to uninstall updates manually. Again, only do this for the one that’s for DirectX, and then restart your PC.
Search for Missing Files
Another simple explanation for your issues could be that some .dll files are missing. These files contain instructions that programs need in order to work properly. There are plenty of free DLL repair tools that you can download and use to retrieve any missing files.
Say No to Malware
This is linked to the last problem; that of missing files. DLL files don’t just disappear for no reason, so if it turns out that yours are missing, then you might have malware lurking about your PC and creating all sorts of trouble. While regular virus scans are essential in any case, be sure to run one right now as well.
Run a Scan Command
If your DLL files still aren’t behaving, the next step is to run a scan to verify System files. Press Windows + R and type in ‘cmd.’ This shows you the system’s Command Prompt. Select ‘Run as administrator’ after right-clicking on this.
A command window will now pop up. Type in “sfc /scannow” and press Enter. This runs a scan that should take just a few minutes. Once it is done, you restart your computer.
Get Some Visual C++ Redistributables
Installing Visual C++ Redistributables can also fix DirectX errors. Sometimes these are preinstalled, and sometimes they aren’t. All you need to do is go to Microsoft’s download page for this, install a Visual C++ Redistributable Package that suits you, and reboot. The package you select will depend on whether you’re using a 32-bit or 64-bit system.
Is Your .NET Framework Functional?
You can run a command to install a .NET Framework in the same way as for sfc /scannow. This time, the command you enter will be ‘DISM /Online /Enable-Feature /FeatureName:NetFx3 /All /LimitAccess /Source:D:sourcessxs’
This framework helps provide language interoperability among different programming languages. Better interoperability is good for DirectX. Once you’ve run the command and the process is complete, don’t forget to restart your computer.
Some Final Diagnostics
DirectX Diagnostic Tool is a native tool that helps you troubleshoot DirectX issues overall. You can use this if you don’t want to try the above options one by one, or if you would rather have all your processes in one place.
You can access DirectX Diagnostic by first pressing Windows + R and then typing in ‘dxdiag.’ You will now see four tabs pop up. Each tab serves a specific function. The ‘System’ tab gives you information about the version of DirectX you have, etc. The ‘Display’ tab holds information related to your graphics adapter and such.
Similarly, the ‘Sound’ tab tells you about sound and other output, and the ‘Input’ tab lists the input devices you have installed. You can check each tab one by one to troubleshoot errors and save information at the same time.
Conclusion
DirectX errors can be pesky, but they are not impossible to get rid of. All you need is to give it some time and try out all the possible solutions. In the end, if you’re still not satisfied with the results, you can also try increasing fps to improve gaming and similar activities.
