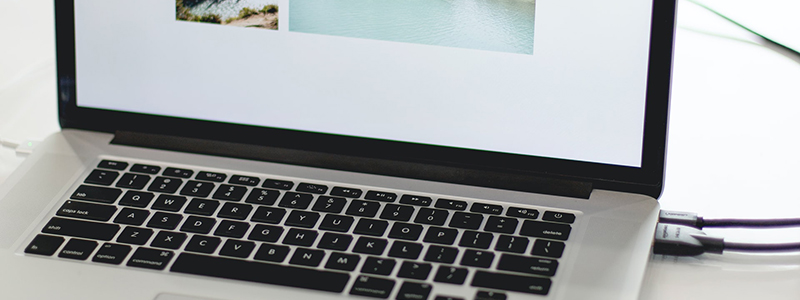
Is your laptop causing problems with the battery? Does it say laptop plugged in but not charging?
It’s fairly common for a laptop to appear to be not charging even when the charger is plugged in.
As a laptop user, you should know how long a laptop lasts and keep an eye on your device charge percentage at all times. When the battery level falls below 20%, it’s time to pull the charger out and start recharging your machine.
If your laptop battery is not charging when plugged in, this is what you can do. These suggestions can benefit you whether you have a Dell, Lenovo, HP, or another laptop.
Before moving to the useful tips that you can apply, first, we look at why your laptop is plugged in and not charging?
Why Does My Laptop Say Plugged in But Not Charging?
Before you can start fixing your laptop that won’t charge, you must first understand why it started malfunctioning in the first place. Devices require hundreds of functional parts to work optimally, so when one fails, you’re left scratching your head, unsure why.
While there are many factors that might cause your laptop battery to lose charge, we’ve narrowed the most common causes to three: power cable problems, software failure, and deteriorating battery health.
Power Cable Problems
Carrying your laptop from one place to another involves bringing your laptop charger as well. Your cable might be twisted out of shape in its early days due to wrapping it up for convenient packing and putting it down in weird ways to fit a far-away socket.
To effectively power your laptop, several key components must function together. Many laptop chargers have a two-in-one AC adapter. One component connects to the power and the other to your device.
If both are properly connected, and yet the charging light on your laptop does not glow, you may have a defective or broken cable.
Software Failure
Windows 11 has proved to be among the most self-contained operating systems in the development of the personal computer. It can identify internal problems and perform critical upgrades to ensure that all of your software is updated. However, it is possible that it (and older versions) may overlook something.
It’s conceivable that your laptop’s settings are configured to turn off at a low level or to go into sleep mode after a few minutes of inactivity. Though these settings aren’t really “malfunctions,” they just give the impression of being one.
When your laptop’s drivers get outdated, software issues emerge. Your laptop may refuse the power from your AC adapter due to an outdated driver. For this type of issue, reinstalling the battery driver is a simple and quick solution.
Deteriorating Battery Health
Laptop batteries, like any other piece of tech, do not last eternally. One of the most prevalent causes of a laptop battery’s failure to charge is its age. An old laptop battery suffers the same issues like an old computer in terms of retaining a charge.
Did you notice that your laptop begins to overheat when charging? Does it quickly lose the charge and takes longer for the battery to fully charge?
If that’s the case, each of these problems is a definite indicator that your battery is on its way out. Is it bad to keep your laptop plugged in all the time? Find out here.
Check to See Whether You’re Connected
Check the essentials first before moving on to more advanced troubleshooting. Make sure the charging wire is securely plugged into the charging port on your laptop.
Then double-check its connection to the electrical outlet—if the present one isn’t working, try another socket. If you’re using a power strip, try connecting to the wall outlet directly instead.
Also, double-check the connection where the cable connects to the AC adapter brick. If someone stumbled over it or it was stretched for an elongated period, it may be loose.
Confirm It’s the Correct Port
Contemporary devices are changing at a faster rate than ever before. The advent of the USB-C connector was a watershed moment since it is currently found on the great majority of modern laptop computers.
Although beginners to the port may be puzzled by its multi-purpose capabilities, these ultra-thin ports are ideal for ultra-thin computers.
Computers with two USB-C ports are likely to have certain capability designations that you may not be aware of.
In general, one USB-C connector is for charging, while the other is for data transfer. There will be no charging if your laptop charger is connected to the data transfer port rather than the charging port.
Remove the Battery
Check to see if your laptop’s battery is still functional. If your laptop has a detachable battery, remove it from the computer fully. You may usually accomplish this by tugging on a few tabs on the machine’s underbelly.
If you’re not sure how to do anything, look for directions for your individual model in the manual or on Google.
If your computer isn’t already dead, you should always turn it off before removing the battery. Unplug the charger as well as any other connected devices.
After removing the battery, press and hold the power button for a few seconds to discharge any residual charge in the system, reconnect the charger and attempt to turn your laptop on after that.
If everything functions fine, the issue is most likely with your battery. Make sure the battery compartment is cleaned; if necessary, wipe off any foreign material.
After that, reinstall the battery in its container and double-check that all of the connections are aligned. If this doesn’t work, your battery is most likely dead, and you’ll need to replace it.
Update Battery Drivers
Sometimes all your Laptop needs is a quick re-up on outdated drivers to go back to its peak performance. To update the battery drivers on your Windows 10 laptop, follow these instructions.
- Open the Quick Access menu by right-clicking the Start menu and selecting Device Manager.
- Open the drop-down menu under Batteries and right-click Microsoft ACPI Compliant Control Method Battery.
- Select Update Driver from the new selection window.
“How do you want to search for drivers?” This is something Windows will ask. Then you’ll be given a choice to let Windows search for relevant applications automatically or manually browse your laptop.
After you’ve updated your laptop battery drivers, reboot it and attempt charging it again.
Seek Help from a Professional
When you’ve tried all of your options available and tried every troubleshooting suggestion and technique, getting expert help is your best chance. Taking care of your laptop’s battery is essential.
At the end of the day, laptops are extremely complicated machines that occasionally need a professional touch when it comes to repairing and configuration.
Contact the manufacturer of your laptop to speak with a qualified specialist who may be able to help you with your specific make and model.
