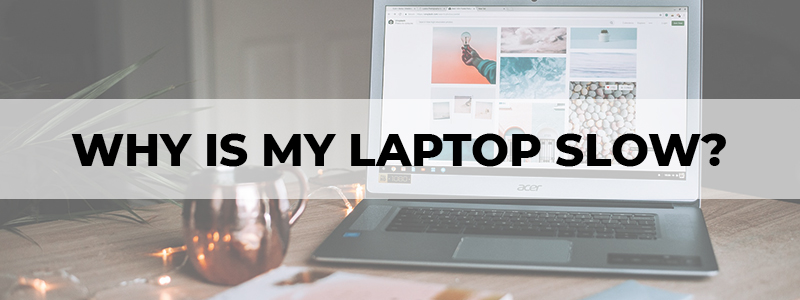
Okay, so you have a laptop and it takes forever to boot. We’ve all been there. Also, maybe you’ve noticed that your once fast and smooth-running laptop is getting slower, even during menial tasks. This didn’t happen all of a sudden, not necessarily, but gradually over time. Again, we’ve all been there, it’s a Window feature, not a bug.
Seriously speaking now, even if you’re the OCD kind of person, and you take care of things seriously, sometimes it’s surprising how fast things go downhill, and here I am talking about a laptop running slow.
Now that we’ve established the frame of reference, let’s take a look at the question “why is my laptop so slow”, right after a short commercial break.
To begin with, you must understand a few things. First, your Windows OS (most laptops run on Windows except from MacBooks and Linux people) is designed to efficiently manage the resources of your laptop, things like drive space, RAM, CPU performance etc. between all the software that’s currently running on your machine.
The number of things that can go wrong and slow down your PC are virtually limitless, but here’s some of them:
Quick Check List of Issues
- you don’t have enough RAM (or you’re running out of RAM)
- you don’t have enough disk space (SSD/HDD)
- your laptop’s OS is installed on ancient tech (HDD instead of SSD)
- there are too many programs running in the background
- there are too many startup programs
- your OS is not up to date
- your hardware runs on outdated drivers
- viruses or malware
- you failed to adjust your OS settings to match your hardware capabilities, i.e., you use special effects and visual features not compatible with life (kidding, but you got the picture)
Ways to Speed Up Your Laptop
Free Software Maintenance Tools
Now, if you’re looking for a quick fix, there are a few (free) software tools out there that can help you with speeding up your laptop, with you still being completely ignorant about the causes. We are talking about things like CC Cleaner, IOBIT’s Advanced System Care, or Glary Utilities, to name just a few.
If you’re the DIY type, keep reading, because you’re in for a real treat.
Restart your machine
So, let’s see how to fix a laptop running slow by employing old school methods. The most obvious thing to do if your laptop has been running for a long time and speed is not what it should be, is to restart it. The thing about restarting your PC is that it would free up both RAM and the swap file on the HDD/SSD from all data that’s not being used, yet it’s still there, cluttering your system.
Basically, a fresh start and closing all the programs running on your laptop will refresh the RAM and the swap file, which is used when the RAM is filled up with “garbage”. Also, a restart will make sure that all the background processes are “killed”, and it would allow eventual Windows/software updates to be installed. To make a long story short, a restart would be a great idea to begin with, as it takes care of a number of bugs that your laptop may be suffering from, including memory leaks, which cause your software to eat up all the RAM.
Stop programs running on startup
After restarting the laptop, if you notice a ton of applications starting up automatically, well, here’s there’s another problem: too many apps/programs running at startup will definitely slow down your laptop. What you must do is to disable startup programs that are not vital for your machine.
The vast majority of software installed on your machine will run automatically at boot, but obviously, you don’t need that. To disable start programs, you’ll have to use the Task Manager (CTRL+ALT+DELETE), and then click on the Start-up tab to see what programs are enabled and what’s the impact on your laptop’s performance and boot time. You can click Disable and prevent a program from starting up automatically in the bottom right corner.

Find programs that eat up resources
Another thing that can mess with your laptop’s performance is programs running in the background. If there are too many programs running in the same time, your CPU will call it quits and yes, your laptop will become slow like old people climbing the Everest. Press CTRL+ALT+DELETE to open the Task Manager and check out what programs are running in the background, how much processing power and how much RAM they are taking. Basically, look for programs that eat up resources.
You can close undesired programs directly by selecting them and then clicking End Task, but it would be a good idea to use a search engine before doing so, so you don’t accidentally close something essential for your OS.

Adjust or disable graphics and animations
Remember how we told you about failing to adjust your OS settings to match your hardware capabilities? The thing about Windows 10 (and Windows 7 actually) is that it comes with eye-candy visual features and special effects, like cool animations and shadows, which incidentally eat-up processing power like there’s no tomorrow, especially if you own an older laptop.
Disabling “special effects” will definitely improve your laptop’s performance. Go to the Windows search bar, type Performance, click Enter and select ‘Adjust the appearance and performance of Windows.’ On the Visual effects tab click ‘Adjust for best performance’ and then ‘Apply.’

Check for viruses and malware
Malware (as in computer viruses and such) can also slow down your laptop. If your laptop suffers from programs randomly crashing or you’re seeing pop-up ads, this means your laptop has a bad case of electronic Covid-19 and it needs a vaccine. Fortunately, Windows 10 comes with built-in tools to mitigate this problem: type Security into the search box and click Open. Next, select Virus & threat protection and then click Quick scan. If your Windows is up to date, you should have no significant problems with removing malware.
Upgrade your hardware
Upgrading your hardware is always a good idea, especially if your laptop is running on an old-school HDD. Getting an SSD instead will dramatically improve performance, provided the OS is installed on the respective SSD. Another hardware issue that degrades performance in laptops is the amount of RAM installed. Upgrading RAM memory, especially if your laptop has less than 4GB (even 4 GB is not enough to run Windows 10 or even Windows 7), would make a significant difference in how your machine works.
Update your OS, drivers, and apps
While we’re taking upgrades, always remember to keep your OS up to date. More precisely, keep an eye on Windows Updates and install the latest drivers updates and software patches. Failing to do that may slow down your laptop over time, as Windows and driver updates can provide performance improvements. Go to the Settings menu from the Windows Start menu, then click Update&Security.
Delete unnecessary files
Another reason for which a laptop may become “unstable” and slow is a full hard drive. Make sure you have at least 500 MB of disk space available, empty your Recycle Bin, remove unwanted/unnecessary programs from the Control Panel, clean your Downloads folder, find and delete temporary files, and finally, clear the cache and cookies on your web browser; by the way, software like CC Cleaner or Glary is great for regular maintenance.

Go full HAM
Finally, if everything fails, try to reinstall your OS, and by that, yes, we mean go for fresh Windows, the mother of all upgrades. Nothing works smoother than a laptop with fresh Windows, it’s like fresh driven snow or something. Keep in mind to reinstall Windows before resorting to buying new hardware, and back-up all important files before proceeding.
A few more tips
We’re almost there, but let us close with a few “insider” tips: keep your laptop clean, as accumulated grime and dust may lead to overheating and an overall sluggish experience (read this while you’re at it), remove unused browser extensions, restart regularly, run fewer simultaneous programs if not absolutely necessary, and reinstall Windows at least once at every 2 years.
