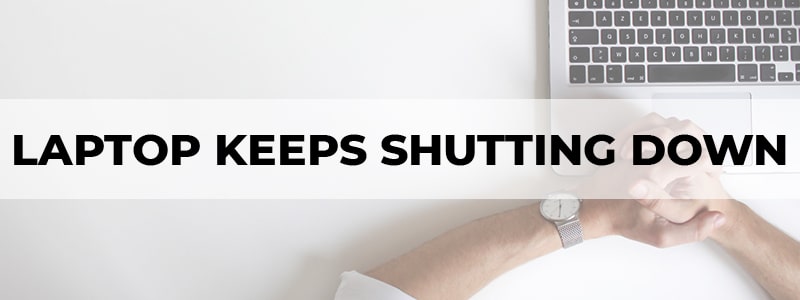
“My laptop keeps shutting down and I have no idea why!”
Seeing your laptop shutting down randomly for no reason can be a frustrating experience. It could be that your laptop is overheating and shutting down or that your laptop keeps shutting down due to a technical glitch in some software or hardware that can be hard to pin down. This can be an issue in a high-end premium laptop down to the budget laptops.
Luckily, with the help of this article, you’ll be able to not only pinpoint a possible source of the problem but also find yourself able to remedy a situation in which your laptop keeps shutting down.
Laptop Overheating and Shutting Down
If you hear a lot of laptop fan noise, the culprit may be that it is overheating. This could be possible because you’ve left it on an undesirable surface for way too long and that has caused parts of it to accumulate damage that is now almost second nature to the laptop.
This can happen primarily because of dust and dirt damaging the laptop’s fans, which is what physically contributes to the fan noise. The dirt and dust disallow the fans to be effective, meaning heat isn’t dissipated as it should. When your laptop overheats, self-protecting mechanisms shut it down to prevent physical damage that can blow out its parts, possibly permanently.
Try Using a Cooling Pad
To mitigate the effect of a laptop overheating, or to eliminate it entirely, you can use laptop cooling pads or coolers. Without these, your system will continue to function in a highly stressed state day after day, and not only will it keep shutting down, it might even contribute to a system failure that would be hard to remedy.
Keep Your Laptop Ventilated and on an Even Surface
We also talked about an “undesirable” surface; this means surfaces that aren’t even, surfaces such as your bed, or in your lap. These are the worst places to use your laptop: even though it can be tempting to make use of the portability of your device for increased ease, it shouldn’t become a habit. Even on a table, if your laptop is prone to overheat, try to use it propped up with a lap desk or a portable cooling stand. You could even stack some books as if in a square donut formation and rest your laptop on that!
Bad Drivers Causing Accidents
Yes, you read that right. Every process in your laptop that’s being run by any hardware uses a driver to operate smoothly. A driver that’s outdated or improperly installed can wreak havoc on your system in several ways and can even force it to shut down.
The worst offenders in particular are the GPU drivers. The Graphics Processing Unit is responsible for everything from seamless gaming to quality Netflix visuals, as well as for graphical image processing software and video editing.
GPU drivers need to be very carefully installed. Make sure you have the GPU drivers that come from the manufacturer of your GPU, otherwise you can find your laptop shutting down randomly. Take note if you’re using a dual-GPU (as most laptops do), with an integrated Intel card and a dedicated card from AMD or Nvidia. In this case, you should update both of the drivers.
How to Update my Drivers
To check and install drivers, head on over to your laptop’s Device Manager by right-clicking Start and selecting the option.
Here, find the appropriate device. Your GPU will come under the ‘Display Adapters’ menu. Here, in the Details tab, you’ll find the HardwareID field. Copy this ID. Now, go to the Drivers tab and uninstall the driver.
Remember that some adapters may cause your computer to stop working properly. For example, although unrelated, you should not uninstall your network driver until you have downloaded a new one. Otherwise, how would you get a new driver?
Now, write the details of the driver in Google and find the exact name and details on the GPU manufacturer’s official website. Download and install the latest drivers available and, if this was the problem, restarting your computer now should do the trick!
Remember that you can also simply download the GPU driver by heading to the manufacturer website and entering your GPU model. However, the aforementioned process is necessary for other drivers (as the issue may not be related to your GPU only). Simply find the device that you want to update the driver of and follow the process.
Update the SSD Firmware
If the problem still isn’t fixed, you might need to update your SSD firmware to stop your laptop from shutting down randomly.
Let’s say you have an Intel SSD. Navigate to the SSD toolbox, click on Firmware Update, and hit the Update button. You might be presented with a Firmware Update Warning. Read this carefully, then click Run, and restart your computer.
If this doesn’t work either, you have exhausted most of the basic troubleshooting options that you had. Taking it to a professional is a safer bet rather than frustrating yourself any further. Tinkering with the hardware of the laptop without experience could damage the components. In some cases, they may not even be repairable, causing you to purchase them new (or even replace your laptop).
