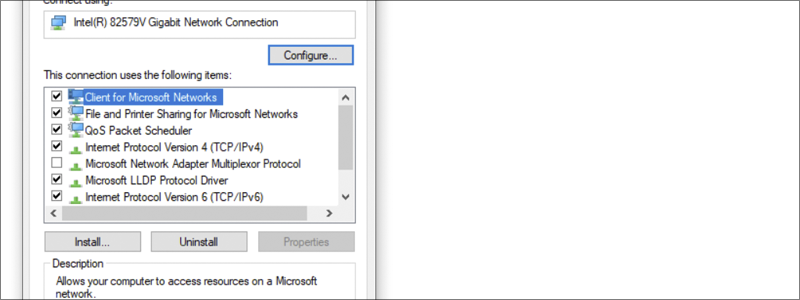
If you are using a cable or mobile internet, you are usually not required to enter and change DNS settings on your Windows 10 machine; however, if you have an IPS provider, that is sort of a necessity.
In other words, that knowledge might become handy in the time ahead. Therefore, it might be useful to stay tuned and read the following lines that will introduce you to how to do it yourself and save a lot of time and nerves.
How to Change DNS on Windows 10
There are multiple ways you can change your DNS settings on Windows 10 and here, you will be introduced to the three most common ones.
How to Change DNS on Windows 10 with the Help of Control Panel
The first way to change DNS settings on Windows 10 is through the Control Panel. This is maybe one of the longer approaches; nonetheless, it is very fluent, and it consists of the following:
- To begin with, you need to open Control Panel by typing “Control Panel” in the Search box

and left-clicking it when it appears in the results.
- After that, enter Network and Internet

and then Network and Sharing Center.
- Select “Change adapter settings”, located on the left side of the screen,

right-click on the Ethernet connection that you use,

and choose Properties from the newly opened drop-down menu.
- Once the Properties window opens, select “Internet Protocol Version 4 (TCP/IPv4)” and choose its Properties.
- When a new window opens, check the circle next to “Use the following DNS server addresses”, type your “Preferred DNS Server:” and “Alternate DNS Server:”, press OK and that is it.
- If you are required to enter another alternate DNS server address as well, your work continues and you should go to Advanced Settings

and select the “DNS” tab.
- Here, left-click the Add button, located below “DNS server address, in order of use:”,

type your alternate DNS server address in the newly opened window and press the Add button to confirm the entry.
- After that, left-click OK

and then once again.
- Select “Close” and your job is finished.









How to Change DNS on Windows 10 using Settings
If you decide to change your DNS settings through the Settings, this is the way to do it:
- First, type “Settings” in the Search box

and left-click them when they appear in the results.
- After that, select “Network & Internet”

and then go to Ethernet or Wi-Fi, depending on the connection type that you are using.
- Left-click your network name

and press the Edit button, located under “IP assignment:”, positioned in the bottom part of the newly opened page.
- Select “Manual” from the drop-down menu

and move the toggle under “IPv4” to the right to turn it on.
- Enter your Preferred DNS and Alternate DNS addresses, press Save and that is it.





How to Change DNS on Windows 10 using Command Prompt
The third and the last way to change DNS on Windows 10 for this article is with the help of Command Prompt, which includes the following steps:
- As you may guess, the first step is to open the Command Prompt. This can be achieved by typing “Command Prompt” in the Search box,

right-clicking it when it appears in the results, and selecting “Run as Administrator” from the drop-down menu.
- When Command Prompt opens, type “netsh” and press Enter.
- After that, type “interface show interface” and again press Enter.
- Now, type “interface IP set DNS name=”Ethernet” source=”static” address=”192.168.1.1″” and as you may guess, press Enter. Have in mind that instead of Ethernet, you should type the name of your network adapter, and instead of 192.168.1.1, your primary DNS address.
- If you also want to enter the alternative DNS address, you should type “interface IP add DNS name=”Ethernet” address=”192.168.1.2″ index=2” and press Enter one more time, and that is it. Also, don’t forget to change the Ethernet and 192.168.1.2, into the appropriate one, as explained earlier.

















