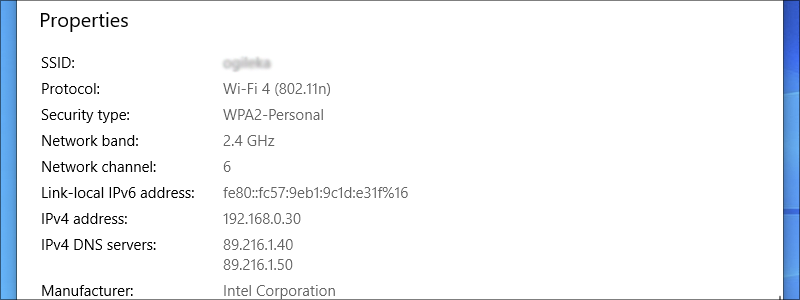
An IP address is a list of numbers that identifies your PC, tablet, smartphone, or any other type of device, while they are on the internet or a local network. This is the information needed by the devices, to find each other and communicate, while they are online.
If you are familiar with your IP address, you will be able to troubleshoot devices on your network, prioritize network traffic, and so on. In other words, knowing your IP address can be beneficial.
How to find IP address on Windows 10
There are several ways you can identify your IP address, so let us introduce you to some of them.
How to find IP address on Windows 10 through Settings (Ethernet)
One of the fastest ways you can get to your IP address is through the Settings:
- In this process, you are required to type “Settings” in the Search Box

and left-click them when they appear in the results.
- Once you do that, enter “Network & Internet”

and choose “Ethernet” in the side menu.
- Left-click on “Ethernet” in the main window,

scroll down until you get to the “Properties” section and there you go. You will have the needed information in front of you.



How to find IP address on Windows 10 through Settings (Wi-Fi)
If you are using Wi-Fi, the process is a bit different and is consisted of the following:
- First, you need to type “Settings” in the Search Box

and enter them when they show up in the results.
- After that, go to “Network & Internet”

and select “Wi-Fi” in the side menu.
- Enter “Wi-Fi” and scroll down until you see the “Properties” section, where you are going to see all the required information.



How to find IP address on Windows 10 with the Command Prompt
Another way you can find your IP address is with the help of Command Prompt:
- If you opted for this way, you should type “Command Prompt” in the Search Box,

and when it appears in the results, enter it.
- In the Command Prompt, type “ipconfig” and press “Enter”.
- Now you should see all the required information, including your IP address.








