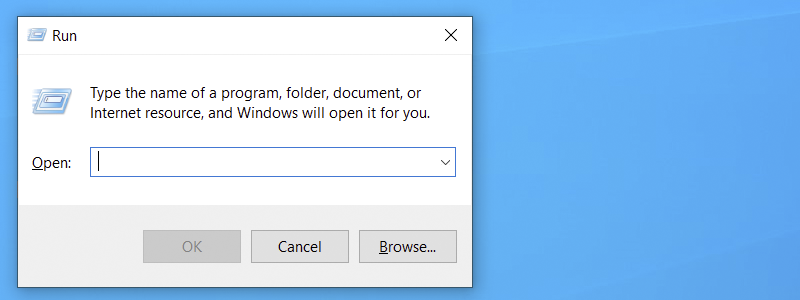
Windows password is a handy feature that protects your privacy and keeps your data from unwanted views in your working or public space, or at home. It is easy to set up and it requires only a few moments of your time to enter it and access your precious data.
However, what if you need to bypass that for some reason, either because you or someone close to you forgot the password, and very important data or work is stored on the computer.
In that case, knowing how to bypass that type of restriction may be a lifesaver. Of course, you can always go to Microsoft’s website and reset the password; however, there are also other ways you can manage that, and you can read about them in the following lines.
How to Bypass Windows 10 Password
Knowing how to bypass Windows 10 password, without contacting Microsoft, is a handy thing and can be handled in numerous ways, and here are the most common ones:
How to Bypass Windows 10 Password with Command Prompt
One of the easiest ways you can bypass the Windows 10 password when you have no clue what it is, is with the help of Command Prompt and Windows 10 installation drive:
- To manage this, you first need to insert the installation drive and boot it.
- Once you do that, go to Repair your computer.
- After that, select “Troubleshoot”,

then “Advanced options”,

and at the end “Command Prompt”.
- Once the Command Prompt opens, you have to type “net user yoda *” and press “Enter”. Have in mind that “yoda” has to be replaced with the username of the account for which you want to bypass the password.
- When asked to type in the new password, next to “Type a password for the user:”, just press Enter

and then once again, when asked to “Retype the password to confirm”, and the job is finished. Your account will no longer have a password.




How to Bypass Windows 10 Password with Reset Disk
In a contrast to the previous process, this one requires certain pre-activities and that is the creation of the Reset Disk that you should have created earlier. If you have, this is the process to follow:
- To begin with, you have to insert the Reset disk and restart your PC.
- Once you do that, you will be navigated to the Login screen.
- After you log in, you will have to go to Reset Password

and then left-click on Next.
- Now, you will have to select the drive that presents the Windows Password Reset Disk and go to Next, one more time.
- In the newly opened window, type a new password, re-enter it and type in the password hint.
- Reset the PC and once Windows 10 re-opens you will be able to enter your account with the new password.



How to Bypass Windows 10 Password with the Run Command
If you are familiar with your Windows 10 password and are just annoyed by constant typing of it during login, and would like it to simply remove it and make your life easier, this is what you need to do:
- Press the Windows key + R key on your keyboard to start the Run command, and once you do, type “netplwiz”, in its blank field and press OK.
- In the newly opened window, select the username for which you no longer want to use a password, uncheck the square next to “User must enter a user name and password to use this computer”

and press OK.
- Type in your current password, confirm it, press OK, and that is it.







